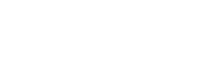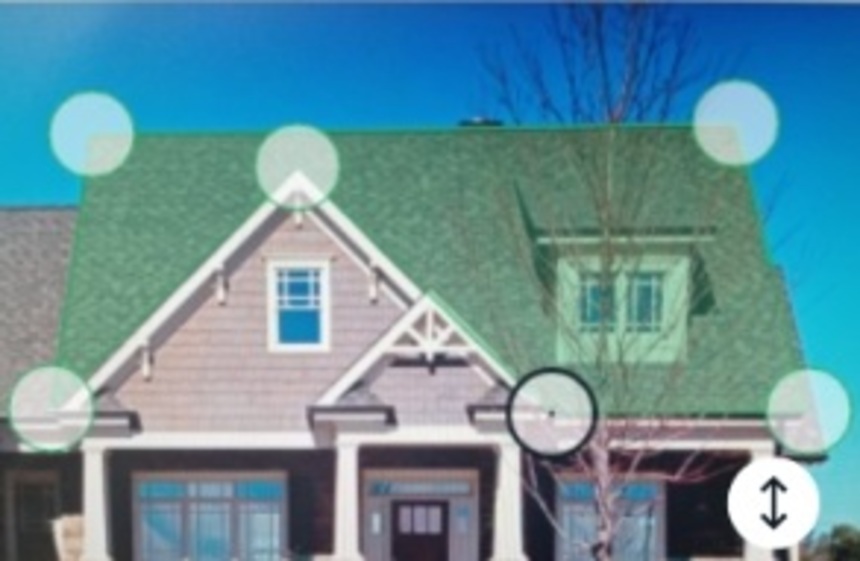Návod jak používat aplikaci - Návrhář střech
Technické specifikace aplikace
Otázky a odpovědi
Aplikace je vhodná pro všechny střechy, jejichž délka je min. 4 a max. 16 metrů (délka střechy je nejdelší strana střechy, tj. ta, na které je obvykle umístěn okap).
Pokud je vaše střecha delší než 16 metrů, nabízí se vám možnost vyfotit střechu s okapem pouze do délky 16 metrů. Tj. pokud má vaše střecha 32 metrů, vyfoťte jen zhruba její jednu polovinu. Poté co vygenerujete návrh, můžete zkusit vyfotit druhou polovinu.
V kolážích si pak můžete dát oba návrhy vedle sebe. Oba návrhy však nelze spojit tak, aby se vám vygenerovala střecha s délkou více jak 16 metrů.
Aplikace funguje např. na střeše sedlové, valbové, polovalbové, stanové, pultové, pilové atd. Problémem není celkový tvar střechy v prostoru. Problém nastává jen tehdy, pokud při pohledu na střechu vidí pozorovatel více střešních rovin, které vůči sobě svírají evidentně jiný úhel.
Momentální verze aplikace umožňuje pracovat pouze s 1 rovinou krytiny při pohledu na střechu. Má-li střecha na konkrétní pohled více rovin krytiny, je aplikace schopna tyto roviny zobrazit pouze a jen jako jeden celek.
Je-li však vidět při pohledu na střechu pouze 1 rovina krytiny, kterou překrývá střešní vikýř, střešní okno či jiný objekt, je vše v pořádku. S pomocí aplikace lze tyto objekty tzv. vyříznout.
Na tuto otázku nelze univerzálně správně odpovědět. Sklon samotné focené střechy není totiž jediný parametr, na kterém záleží. Důležité je také, jak vysoko se vůči pozorovateli střecha nachází. Čím je střecha vůči pozorovateli výše, tím vyšší musí mít sklon, aby jej aplikace mohla v pořádku vyobrazit.
Naopak čím níže střecha vůči pozorovateli je, tím nižší může mít sklon k bezproblémovému fungování aplikace. Aplikace se tak nehodí pro ploché střechy a vysoké domy s nízkým sklonem střechy. U nižších domů s vyšším sklonem naopak lze aplikaci jen doporučit.
Střechu je také možné fotit nad zemí z pater protějších budov, je nutné dodržet pouze polohu telefonu pod okapem a zelenou čáru, kterou aplikace uživatele navádí pro správné nafocení střechy. Tj. ze země lze aplikaci nejlépe využít u domů s max. 2 podlažími a sklonem střechy od 15° do 80°. 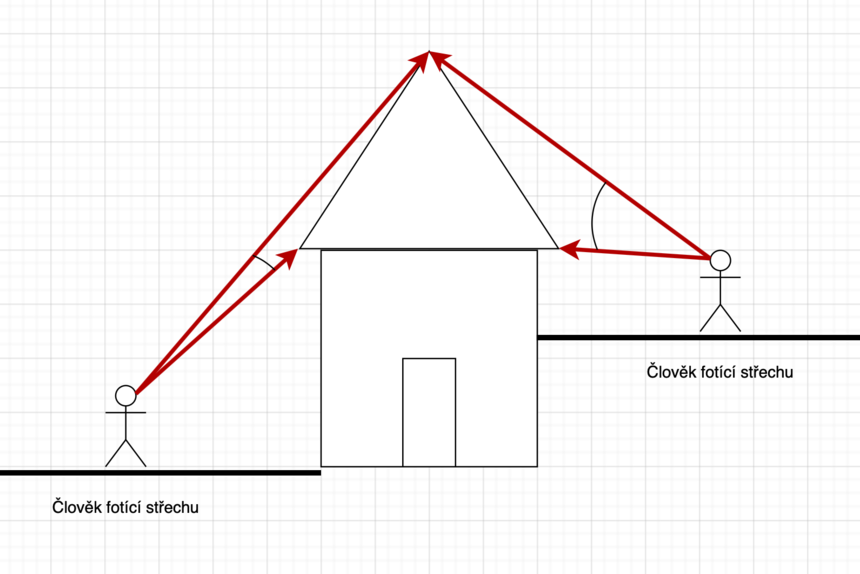
Aby došlo k co nejvěrnější vizualizaci nové krytiny je třeba držet telefon ideálně ve vodorovné poloze, kdy spodní okraj telefonu směřuje kolmo k zemi. K tomu je třeba zároveň pohybovat telefonem tak, aby se červená linka zobrazená na telefonu dokonale kryla s rovinou délky střechy (okapu).
Ano, můžete. Vytvořili jsme pro tuto situaci speciální funkci, která se vám nabídne bezprostředně před focením domu. Vyberte tedy políčko „Fotit 2D pohled z výkresu“ když vytváříte úplně na začátku nový návrh.
Pokud máte ať už z jakéhokoliv důvodu ztíženou možnost vyfotit svou střechu z venku a máte ji zároveň uloženou např. na počítači, můžete se pokusit vyfotit svou střechu na monitoru svého počítače.
Upozorňujeme však, že se tímto zhorší konečný vizuál nové krytiny. Tj. aplikace podává ty nejlepší výsledky tehdy, když je střecha vyfocena z venku v reálném prostředí.
Aplikace je schopná zobrazit vaši střechu s novou krytinou zepředu, zleva, zprava (tzn. reálně 3D) či přímo z výkresu (tzn. 2D bez perspektivy).
Pokud v zadávání plochy přidáte zelenou plochu na celou střechu a použijete ořez na onen prvek střechy, vygeneruje se vám ošklivá obvodová čára. Pokud zelenou plochu zadáte pouze na střechu a obkreslíte přitom prvek střechy, aniž byste použili ořez, budete mít hezčí vizualizaci střechy.
Příklad krytiny simuluje reálné krytiny z reálného světa. Tyto krytiny nejsou takříkajíc certifikované samotnými výrobci, jsou vytvořené jako příklad.
Neustále však rozšiřujeme spolupráci s výrobci krytin, takže se můžete těšit na konkrétní reálné krytiny focené samotnými výrobci krytin.
Na poslední obrazovce, kde už máte hotový návrh střechy je třeba kliknout na úplně dole na „Sdílet“ a vyberete si sociální síť, na kterou můžete svůj návrh sdílet.
Případně si můžete svůj návrh poslat na svůj email nebo na jiný mobil skrze Bluetooth. Zobrazí se vám stejná stránka jako když v mobilu v aplikaci kliknete na tlačítko „Dále“.
Toto se stává ve výjimečných případech (např. když máte slabý signál a fotka se dlouho odesílá). Jestliže se s tím setkáte vraťte se tlačítkem „Zpět“ do úpravy střechy a pokuste se tlačítkem „Dále“ znovu vygenerovat vaši krytinu. Po druhém vygenerování by už jste měli vidět reálnou podobu vámi vybrané krytiny.
Pokud ani tehdy textura není správně vygenerována, vyberte jinou krytinu ta by měla už být správně. Střechu je třeba na vadnou texturu vyfotit znovu a proces tvorby zopakovat. Napište nám prosím k tomuto info, problém se budete snažit odstranit.
Aplikace byla vytvořena tak, aby simulovala i přibližnou reálnou velikost konkrétní krytiny na vaší střeše. Pokud se vám však zdá, že velikost krytiny je zcela evidentně nereálná, zkuste se vrátit o pár kroků nazpět, kde vybíráte délku střechy. Je dost možné, že vámi vybraná délka neodpovídá realitě. Zkuste proto pozměnit délku střechy.
Jestliže se vám nezdá správné naklonění roviny krytiny, pak si vše můžete doladit v záložce „Krytina“ s pomocí posuvníků.
Avšak pozor! Špatně nastavená délka střechy stejně jako úhel natočení mobilu při focení také ovlivňuje úhel rovin střechy, proto silně doporučujeme řídit se pokyny obrazovky a nepodceňovat ani zadávání parametrů. Tipy jak rychle určit délku okapu najdete zde.
Jakmile máte hotový návrh střešní krytiny, tak můžete dole pod fotkou kliknout na podobnou krytinu a poté kliknout vpravo dole na „Dále“, zobrazí se vámi vybraná nová krytina s totožným nastavením, kterou můžete okamžitě vygenerovat, takže již nic jiného nemusíte nastavovat.
Pokud si nevyberete z podobných krytin, můžete kliknout na tlačítko „Vybrat jinou krytinu“, a dostanete se k výběru krytiny, přičemž opět není potřeba cokoliv dalšího znovu nastavovat, jen je nutné krytinu vygenerovat.
Jestliže máte vygenerované krytiny, které potřebujete porovnat, je nutné se vrátit do úvodního menu „Moje návrhy“. Zde je třeba kliknout na „Koláže návrhů střech“. Zde si pak pojmenujete svou koláž a vyberete krytiny, které chcete porovnat.
Registrace účtu
K tomu abyste mohli využívat aplikaci, je nutné si založit účet. Svůj účet si zakládáte na základě svého emailu, kde vám také dojde potvrzovací kód.
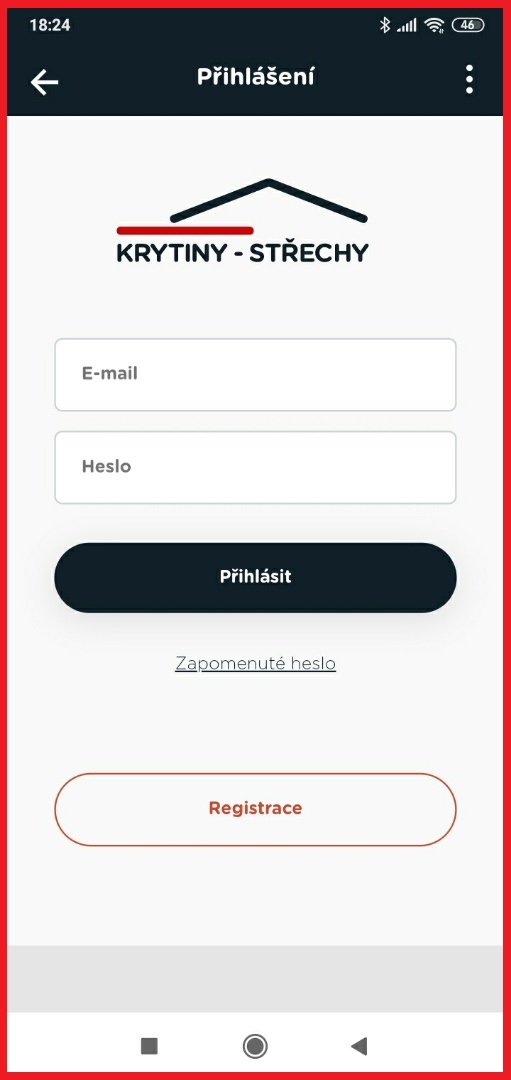
Postup:
-
Na úvodní stránce klikněte vlevo nahoře na ikonku základního menu.
-
Klikněte na „Přihlásit se“.
-
Úplně dole klikněte na „Registrace“.
-
Vyplňte všechny vyžadované údaje, potvrďte tlačítkem „Zaregistrovat“.
-
Otevřete si registrovaný email a zkopírujte kód, který vám byl zaslán, do políčka s textem „Potvrzovací kód“.
Důležité:
-
Po registraci vaší emailové adresy je jakékoliv další přihlášení do aplikace pod vaším účtem automatické. Tj. svůj účet nelze odhlásit. Ke změně účtu musíte provést odinstalaci a znovuinstalaci aplikace.
-
Potvrzovací email může dorazit trochu později. Mějte prosím strpení. Do 5 minut ho ale již můžete bez obav očekávat v emailu.
- Pokud registraci neuděláte, aplikace vám ji nabídne sama a to před výběrem krytiny.
Tip:
-
Potvrzovací email se může zatoulat do spamu. Pokud vám tedy email ani po 5 minutách či delším období nedojde, budete ho mít pravděpodobně v emailu ve složce SPAM KOŠ či HROMADNÉ.
Moje návrhy
Na úvodní obrazovce “Moje návrhy” můžete vidět souhrn vašich dosavadních vytvořených návrhů střech. V každém projektu můžete vyzkoušet, jak na vaší střeše vypadá jiná krytina. Návrhy můžete mazat nebo vzájemně porovnávat.
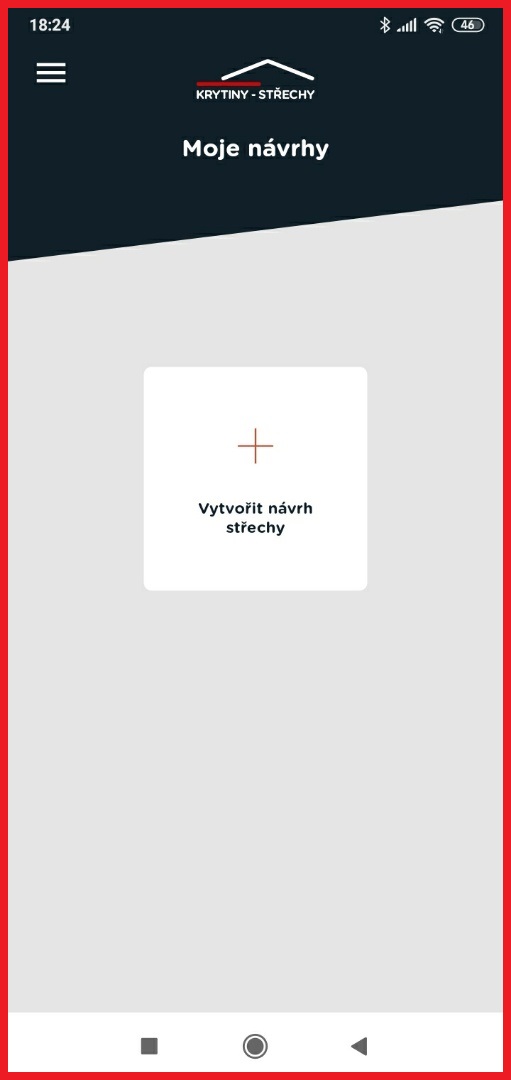
Postup:
-
Nový projekt vytvoříte kliknutím na tlačítko “Vytvořit návrh střechy” nebo můžete svůj již vytvořený projekt upravit kliknutím na obrázek návrhu, který potřebujete změnit.
Důležité:
-
Návrhy se automaticky shlukují do dní, v nichž byly vytvořeny. Pokud jste udělali např. v jeden den 3 návrhy a druhý den 2, budete mít v návrzích 2 políčka. Ke konkrétním návrhům se dostanete rozkliknutím obrázku návrhu.
-
V každém návrhu lze nastavit pouze jeden druh krytiny určitého barevného odstínu.
-
Již vytvořený projekt nemusíte ukládat. Projekt se automaticky ukládá na cloudu, takže v případě náhlého ukončení aplikace můžete začít tam, kde jste skončili.
Tip:
-
Přehledně si porovnejte návrhy. Klikněte na „Koláže návrhů střech“. Dále „Přidat koláž“. Pojmenujte koláž. Označte návrhy, které chcete porovnat a klikněte na tlačítko „dále“.
Vyberte úhel fotky
Předtím než budete moci vyzkoušet, jak bude nová krytina vypadat na vaší střeše, je nutné pořídit fotografii vaší střechy. Na základě pořízené fotografie vám pak aplikace střechu upraví. Střechu můžete fotit zleva s pohledem na štít vlevo, zprava s pohledem na štít vpravo, zepředu, nebo můžete vyfotit výkres, konkrétně výkres pohledu. Vždy mějte na paměti, že následně budete moci upravovat pouze úhel, který jste si na začátku vybrali. Pro 2 různé úhly tedy bude potřeba vytvořit 2 různé projekty.
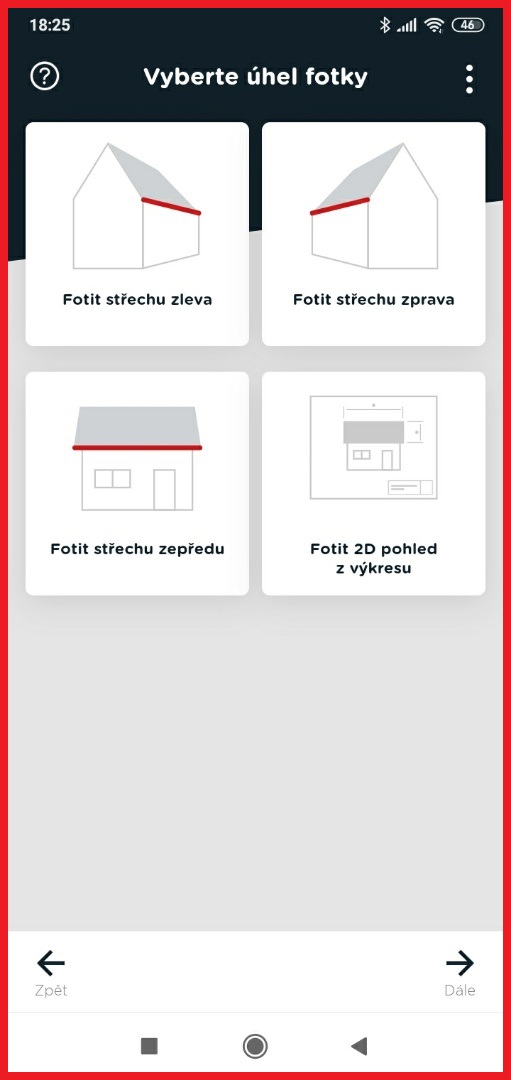
Postup:
-
Označte jednu ze 4 nabízených možností a kliknete vpravo dole na tlačítko “Dále”.
Důležité:
-
Vždy foťte tak, abyste viděli délku střechy, tj. delší stranu střechy, na které se obvykle nachází okap.
-
Také je důležité, aby vodorovný okap společně s délkou střechy se nacházel nad úrovní fotografující osoby. Jestliže máte dům v hornaté oblasti, vyberte jiný úhel fotografie, který splní výše uvedené podmínky.
-
Jestliže máte členitější střechu, bez štítu nebo se štítem uprostřed, nevadí. Zvolte úhel zepředu nebo z výkresu.
Tip:
-
Vyberte si úhel, který splňuje podmínky výše a z něhož je vaše střecha nejkrásnější. Pokud si chcete užít ty nejvyšší detaily nové krytiny a všech dalších výhod aplikace, doporučujeme fotit střechu zepředu.
-
Při vytváření dalších návrhů doporučujeme zvolit tentýž úhel, jaký jste vybrali předtím u téže střechy, abyste tak maximálně využili funkce porovnání krytin.
Vyfoťte dům
K tomu, aby všechny funkce aplikace dobře fungovaly, je třeba vyfotit dům přesně dle instrukcí aplikace.
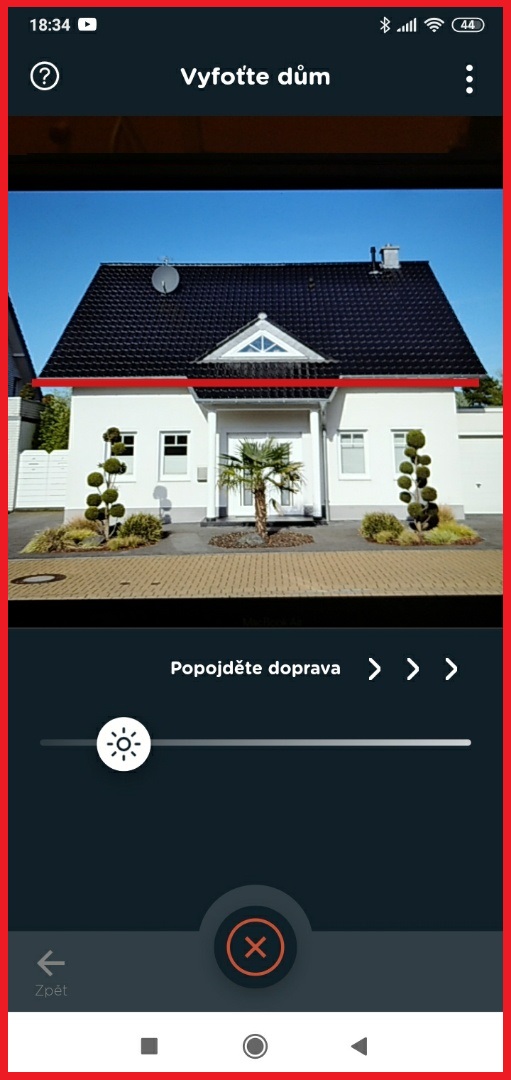
Postup:
-
Na obrazovce se nalézá červená čára, která musí splývat s délkou focené střechy. Popojděte doprava nebo doleva a natočte mobilní telefon tak, aby oba prvky splynuli v jedno a vám se zobrazila zelená čára. Jakmile červená čára zezelená, kliknutím na zelenou fajfku umístěnou dole fotíte.
Důležité:
-
Nenaklánějte mobilní telefon příliš do stran. Snažte se mobil držet vodorovně a řiďte se pokyny na obrazovce.
Tip:
-
Pokud se vám z nějakého důvodu nedaří naplnit pokyny, můžete fotit i s červenou čárou, nebo zkusit jako poslední možnost zvolit úhel focení z pohledu, když se vrátíte o krok zpět. V rámci tohoto nastavení můžete úspěšně fotit z jakéhokoliv úhlu, avšak konečný výsledek bude o to horší.
Zadejte plochu střechy
Na pořízené fotografii je třeba graficky vyznačit plochu, kde se nachází střešní krytina. Pokud jsou na střeše ostatní prvky – jako střešní okna, komíny, vikýře atd., použijte funkci výřezu. Nahoře máte možnost přepínat mezi jednotlivými plochami.

Postup:
-
Klikněte na tlačítko „Přidat plochu střechy“. Objeví se přednastavený zelený obrazec, s jehož body lze podržením prstu na konkrétním bodu posunovat. Vyznačte celou plochu střechy i se všemi střešními doplňky. Pokud jsou na střeše nějaké doplňky, klikněte na tlačítko „přidat výřez“ a vyznačte konkrétní střešní doplněk.
Důležité:
-
Pokud vyznačujete tvarově složitější prvek, můžete přidat nebo odebrat bod.Bod přidáte stisknutím tlačítka „Přidat bod“ a přitlačením prstu na nejbližší vzdálenost k přímce mezi body, k nimž chcete přidat bod.
-
Bod odeberete označením bodu, který chcete odstranit, a stisknutím tlačítka „Odstranit“. Při mnohonásobném stisknutí tlačítka „Odstranit“ odeberete všechny body, a tudíž i celou vytvořenou plochu.
- Pokud prostupuje z vyznačené plochy střechy do obvodové čáry plochy např. komín, vikýř, atd., je vhodnější přidat do obvodové čáry body (tento prvek tedy obkroužit), než přidávat nový výřez. U výřezu je vždy obvod lemován čárou (oplechování), důsledkem přidání výřezu do obvodu střechy bude lemovací čára plochy střechy přerušená obvodovými čarami prvku výřezu.
Tip:
-
Při práci s body si pomáhejte lupou umístěnou vlevo dole. Ta se zobrazuje při manipulaci s jakýmkoliv bodem.
-
Jestliže vyznačujete menší prvek, můžete použít klasický zoom s pomocí tlačítek (+) a (-), nebo s pomocí klasického pohybu prstů.
Jak ideálně postupovat v případě, že nějaký prvek na střeše přerušuje okraj střechy?
ŠPATNĚPokud zadáte v tomto případě zelenou plochu na celou střechu a použijete ořez na štít střechy, vygeneruje se vám ošklivá obvodová čára.
|
SPRÁVNĚPokud zelenou plochu zadáte pouze na střechu a obkreslíte přitom štít střechy, aniž byste použili ořez, budete mít hezčí vizualizaci střechy.
|
Vyberte délku střechy
Aby byla fotomontáž střechy co nejlepší, potřebuje aplikace vědět délku vaší střechy. Čím více bude údaj přesnější, tím realističtější bude konečný výsledek.
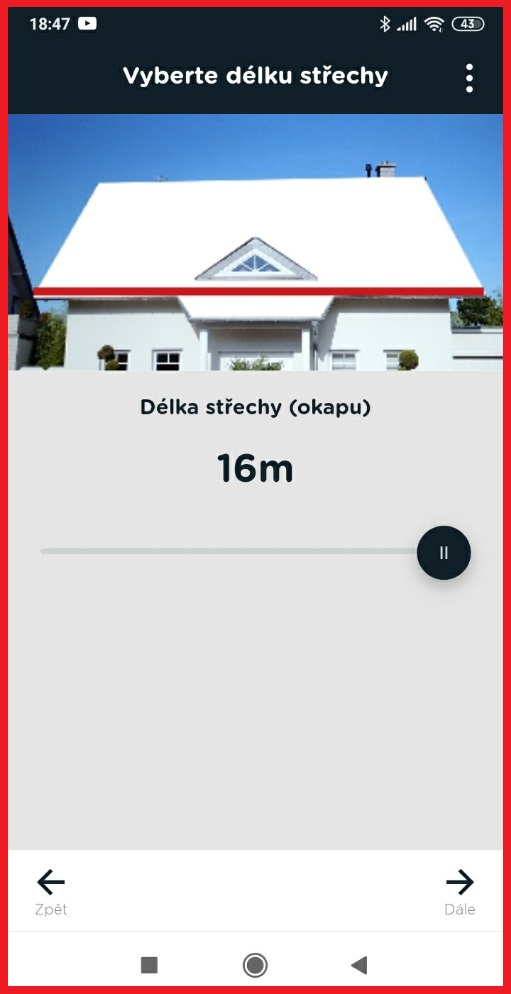
Postup:
-
Přidržte prstem kulatý posuvník a pohybem doleva či doprava nastavte přesnou či alespoň přibližnou délku vaší focené střechy.
Důležité:
-
Délkou střechy se má na mysli horizontální vzdušná délka okraje střechy. Tj. ten okraj střechy, na němž bývá zpravidla umístěn vodorovný okap. V případě, kdy okraj délky střechy není rovný, např. je zaoblen z důvodu umístění vikýře atp., je třeba nadále měřit horizontální vzdušnou délku okraje střechy.
- Pokud délku okapu nevíte a nemáte jak okap změřit, pro orientační délku střechy zpravidla stačí spočítat u okapu počet okapových háků, háky jsou zpravidla po 90-100cm. Nebo střechu odkrokujte a pak změřte délku kroku (pozor krokujte i vč přesahů střechy, ne jen rohy).
Vyberte krytinu
Vyberte si krytinu, kterou chcete vidět na své střeše.
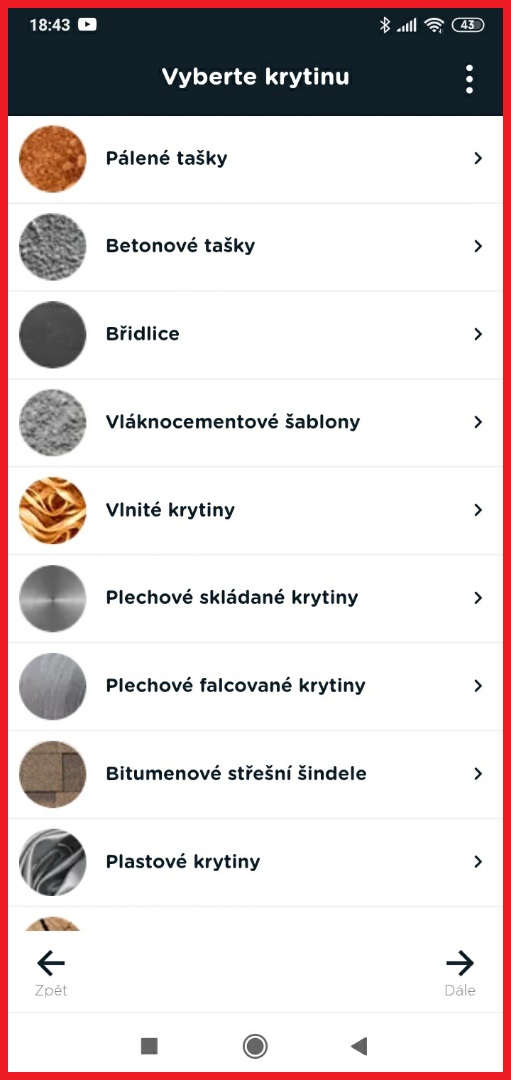
Postup:
-
Kliknutím vyberte druh materiálu, z něhož je utvořená vámi vybraná nová krytina. Následně vyberte konkrétní druh krytiny a dále barevný odstín. Nakonec vámi vybranou krytinu označte a klikněte na tlačítko „Dále“.
Důležité:
-
Vybrat můžete vždy pouze jednu konkrétní krytinu.
-
Pokud vybíráte z kategorie nazvané „Příklad …krytiny“ jedná se o přibližný model krytiny. Tj. tato krytina je pouze podobná těm, které se vyrábí. Proto i informace o nich jsou pouze orientační. Jakmile je ale v kategorii název výrobce dané krytiny, jedná se o simulaci reálné krytiny vyráběné výrobcem s přesnými, reálnými údaji.
Tip:
-
Jakmile se dostanete k výběru barevných odstínů krytin, můžete klikem na malý symbol "i" vpravo získat detailnější a širší informace o každé krytině. Pokud se jedná o pouhé příklady krytin, jsou informace orientační. V případě krytin dotyčných výrobců jsou informace přesné.
Upravte střechu
V posledním kroku úprav si můžete upravit krytinu tak, aby vypadala co nejvíce realisticky.
V rámci záložky "Krytina" doladíte pozici, úhel krytiny, oplechování po obvodu střechy. Funkce okapní hrana slouží k ukončení krytiny u okapu tak, aby vypadala reálně.
V záložce "Odlesky" si můžete nastavit, jak bude vypadat nová střecha s odleskem slunce. "Celoplošný" odlesk osvětluje celou střechu, odlesk "Slunce" osvětluje střechu vertikálně (bodově) a je pohyblivý, odlesky můžete kombinovat nebo vypnout. U odlesku „Slunce“ nejdříve nastavíte intenzitu a potom pohyb.
A ve třetí záložce "Doplňky" si můžete k nové krytině přidat i vizualizaci střešních doplňků jako jsou střešní okna, solární panely, atd..
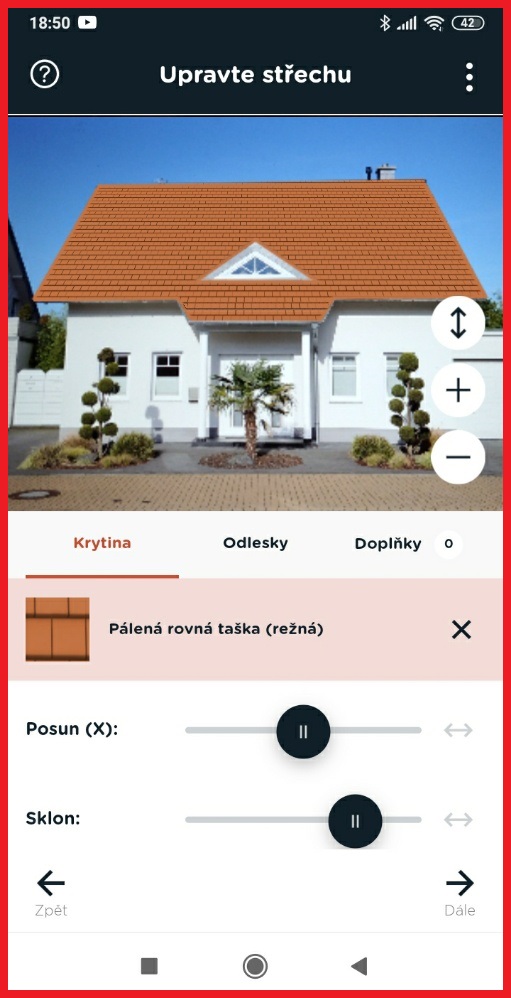
Postup:
-
Klikněte na záložku „Krytina“ a posuvníkem „Posun (X)“ a „Sklon“ měňte pozici střechy tak, aby vypadala co nejvíce realisticky. Dalším posuvníkem "Oplechování" můžete určit tloušťku oplechování (čím blíže jste k domu, tím zvolte větší/tlustší čáru). Posledním posuvníkem je "Okapní hrana". Zde si nastavte okapní hranu tak, aby byl vidět konec krytiny.
-
Dále klikněte na záložku „Odlesky“. Třemi posuvníky nastavte odlesk tak, jak se vám nejvíce líbí, ale zároveň tak, aby vypadal věrohodně.
-
Nakonec klikněte na záložku „Doplňky“. Zde můžete s pomocí tlačítka „Přidat doplněk“ vybrat střešní doplněk, který chcete vidět na své střeše.
Důležité:
-
Doplňky a odlesky nemusíte nutně nastavovat. Jedná se pouze o dodatečné úpravy. Tyto kroky tedy můžete překročit, pokud chcete, tlačítkem „Dále“ vpravo dole.
Tip:
-
Pokud potřebujete přidat více stejných střešních doplňků, můžete využít tlačítek (+) a (–) dole u popisku „Přidat prvek“.
-
Reálný sklon v perspektivě nastavte tak, aby svislá řada krytin byla na obou koncích střechy rovnoběžná se štítem (okrajem) střechy pomocí posuvníku "Sklon".
Hotový návrh
Hotový návrh je poslední fáze, kde již vidíte konečný vizuální výsledek nové krytiny.
Tento návrh můžete sdílet nebo porovnávat se svými dalšími návrhy.
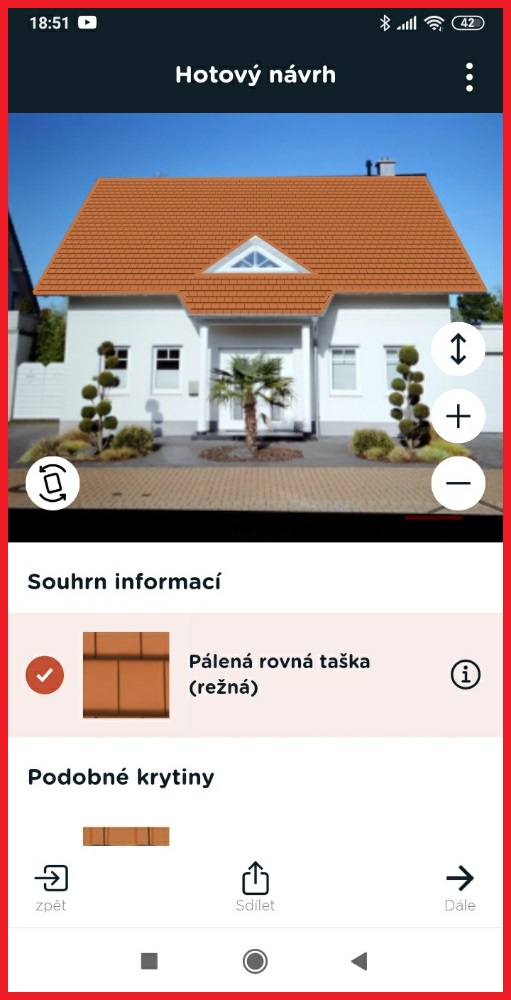
Postup:
-
Klikněte na tlačítko „Sdílet“ a pošlete si návrh sami sobě (třeba na email), abyste jej mohli otevřít na počítači a zobrazit si svůj návrh ve větší velikosti a rozlišení.
-
Klikněte na tlačítko „Dále“. Tím se dostanete na web krytiny-strechy.cz a uvidíte svůj návrh.
-
Nebo se z webu vraťte se zpátky do aplikace, označte si podobnou krytinu (aplikace ji sama nabízí), kterou chcete porovnat a stiskněte tlačítko „Dále“. Budete mít tentýž návrh, jen s jinou krytinou.
-
Pokud vám žádná z navrhováných krytin nevyhovuje, můžete v si návrhu hotové krytiny vybrat jakoukoliv jinou krytinu ve výběru krytin a nastavit si přesně takovou krytinu, jakou chcete.
Důležité:
-
Na mobilním telefonu nedosáhnete patřičné kvality fotografie. Silně doporučujeme si návrh poslat na email a zobrazit si jej na počítači.
-
4K rozlišení se vztahuje pouze na textury krytiny. Protože aplikace fotí okolí kamerou mobilního telefonu, je kvalita fotografie okolního prostředí závislá na kvalitě focení kamery telefonu, ostření, poloze slunce, atd.
-
Již vytvořený projekt nemusíte ukládat. Projekt se automaticky ukládá na cloudu, takže v případě náhlého ukončení aplikace můžete začít tam, kde jste skončili.
Tip:
-
Pro širokoúhlé zobrazení výsledku klikněte na ikonku převráceného mobilu, která je umístěná vlevo dole na obrázku fotografie.
-
Pokud se rozhodujete mezi více krytinami, označte některou z podobných krytin a klikněte na „Dále“. Vytvoříte tak podobný návrh s jinou krytinou a následně získáte možnost efektivního porovnání.
-
Úplně dole klikněte na tlačítko „Sdílet“, s pomocí něhož budete sdílet svůj návrh na sociálních sítí a necháte si tak poradit a zhodnotit svůj návrh od svých nejbližších.
Porovnání krytin
Krytiny si můžete mezi sebou porovnat. K tomu potřebujete mít vytvořené jednotlivé návrhy krytin.
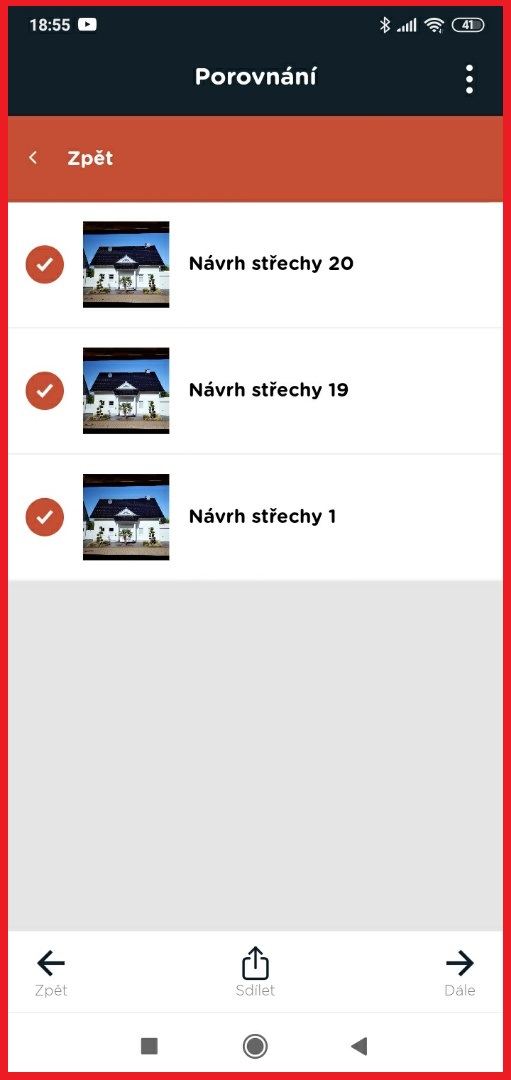
Postup:
-
V úvodním menu „Moje návrhy“ klikněte na políčko „Koláže návrhů střech“.
-
Klikněte na „Přidat koláž“.
-
Koláž pojmenujte.
-
Označte všechny návrhy, které chcete mezi sebou porovnat a klikněte vpravo dole na „Dále“.
-
Dostanete se na web, kde si můžete krytiny porovnat i co do detailnějších parametrů, a to tlačítkem „Podrobné porovnání“.
- Na stejné stránce si můžete i vygenerovat všechyn krytiny, které svými parametry odpovídají vámi vybrané krytině. Vygenerování provedete tlačítkem "Podobné krytiny".
Důležité:
-
Abyste si mohli návrhy co nejlépe užít, je třeba je zobrazit tlačítkem „4K rozlišení“.
-
4K rozlišení se vztahuje pouze na textury krytiny. Protože aplikace fotí okolí kamerou mobilního telefonu, je kvalita fotografie okolního prostředí závislá na kvalitě focení kamery telefonu.
-
Pokud porovnáváte vzorové příklady krytin, naleznete ve schránce porovnání vzorové příklady krytin od různých výrobců.
Tip:
-
V úvodním menu koláží, kde vybíráte krytiny k porovnání, klikněte na „Sdílet“. Pošlete si sami sobě (např. na svůj email) tuto koláž, abyste si ji mohli zobrazit v tom nejvyšším zobrazení a rozlišení na počítači.